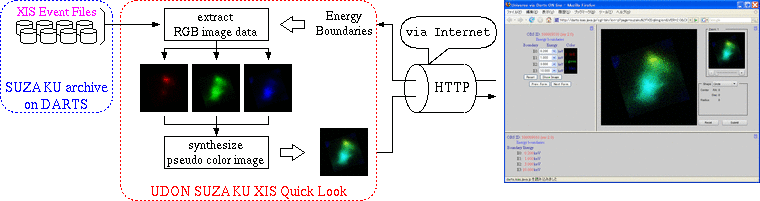
► Japanese
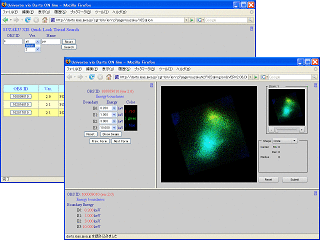
UDON
(Universe via Darts ON-line)
is the system to analyze science satellite data archived in DARTS
(Data Archives and Transmission System)
via Internet (HTTP).
With UDON, you can analyze DARTS archival data using your browser without downloading data from DARTS!
SUZAKU XIS Quick Look
is the web service to display pseudo-color X-ray images taken by SUZAKU
XIS (X-ray Imaging Spectrometer).
Assigning Red, Green and Blue colors for soft, medium and hard energy
images extracted from XIS event files,
Suzaku UDON composites and displays the pseudo-color image.
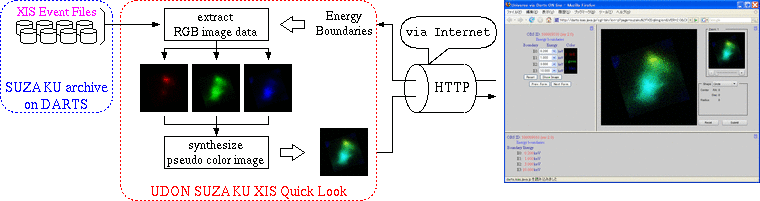
|
XIS pseudo-color image can be generated/displayed on the image generation page. There are 2 ways to open this page,
When you specify the Sequence Number/OBSID, you will find a pseudo-color image made with the default color map on your first screen (image generation page). After that, you may change the color-tone by specifying the new energy boundaries in the dialog boxes in the left-hand side column (usage of image generation screen is here).
| From Published data list page | From Basic retrieval page | |
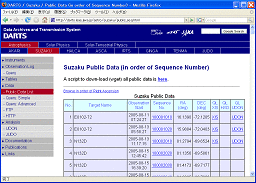
|

|
|
| Click the link of QL UDON section | Click the button of OBS ID section | |
|
|
Image generation screen |
|
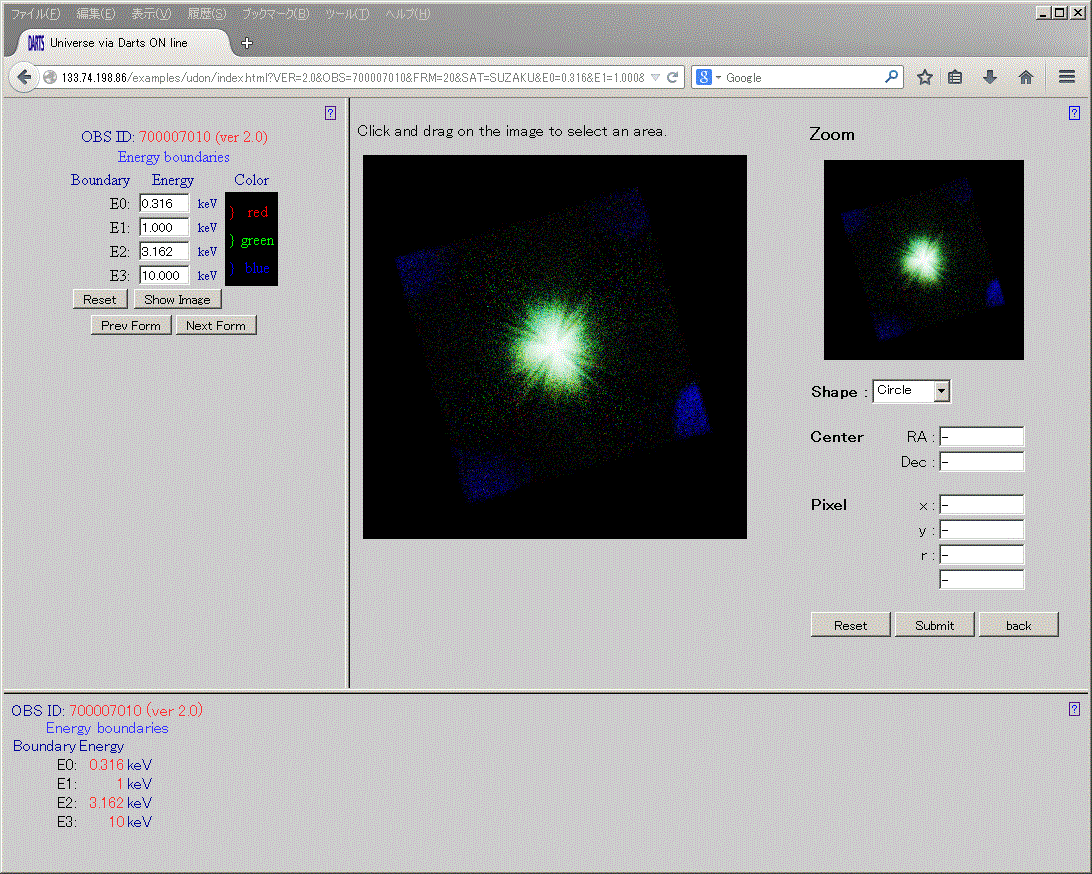
|
||
| Back | To the top of this page |
Search page consists of the "Search form" frame (upper section) and the "Search result" frame (lower section).
Specify search conditions (OBSID, version, name) in the "Search form" frame, and click the "Search" button, then you can get all the observational data which satisfy the search conditions.

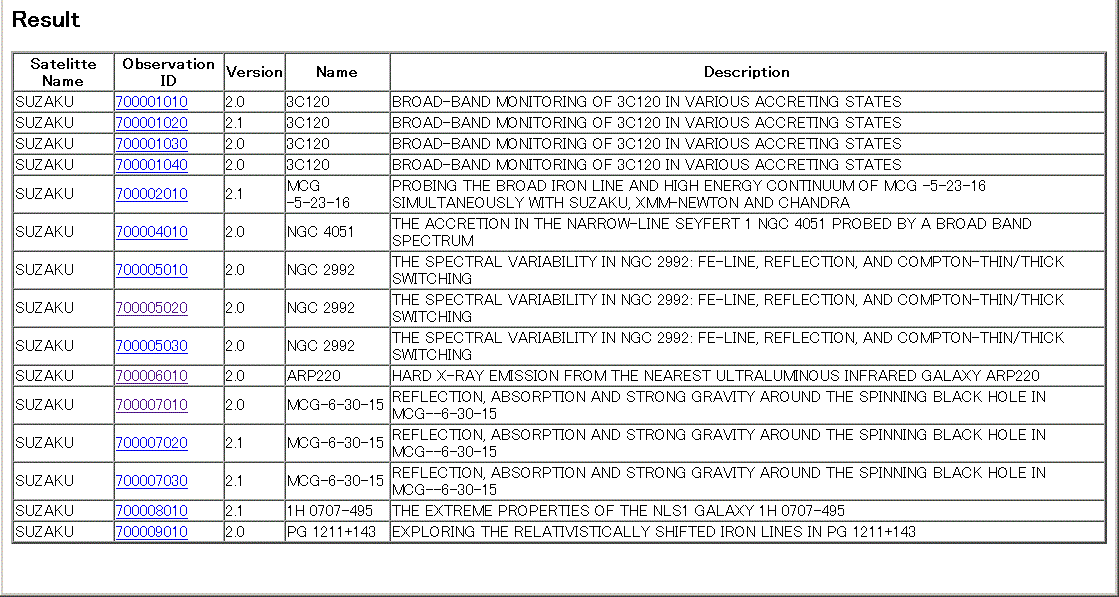
| Back | To the top of this page | To the top of the Search page |
Specify search conditions. You may specify OBS ID (Sequence Number), Processing Version and name of the targets.
| Back | To the top of the page | To the top of the explanation of each screens. | To the top of Search form |
Display all the observation data that meet the search conditions specified in the previous Search form.
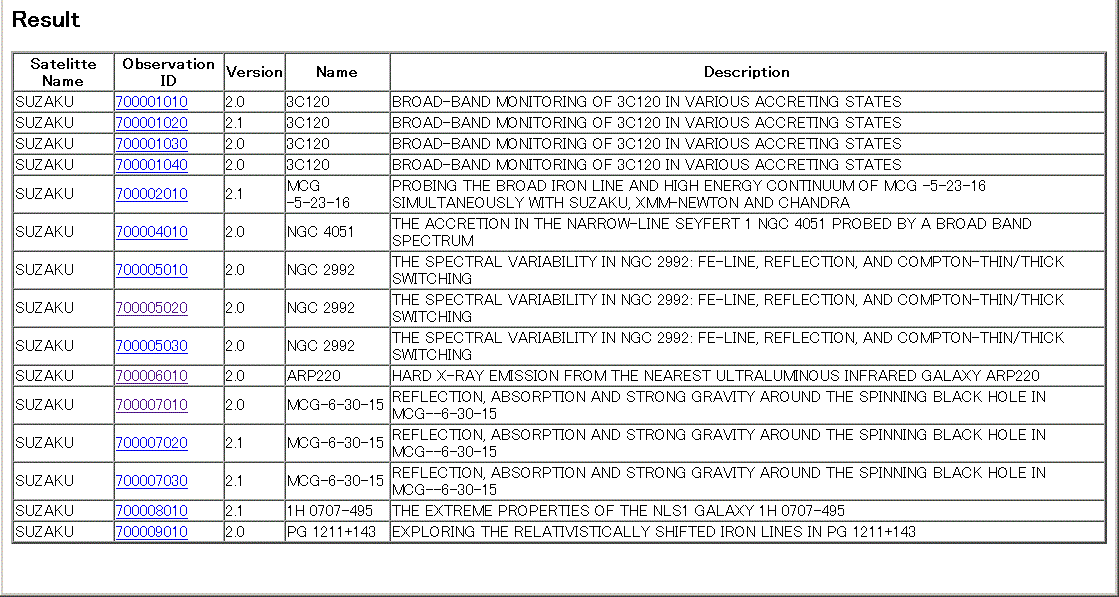
| no information is available |
| Sample error message | Explanation |
|
OBS ID: invalid character: 123r |
Input non-number or non-meta-character.
Sample correction) “123r” ==> “1234” |
|
OBS ID: missing "]": 123[024 |
Bracket method
([…], [!…])
has not been completed.
Sample correction) “123[024” ==> “123[024]” |
|
OBS ID: invalid range end: 123[0- OBS ID: invalid range end: 123[0-] |
The range expression of bracket method
([m-n], [!m-n])
has not been completed.
Sample correction) “123[0-”, “123[0-]” ==> “123[0-4]” |
|
OBS ID: invalid range end: 123[9-5] |
The range expression of bracket method
([m-n], [!m-n])
is not correct.
m, n should be in the correct order in the character code, so they should be m <= n Sample correction) “123[9-5]” ==> “123[5-9]” |
| Sample of error message | Explanation |
|
Name: missing "]": *x-[0-9 |
Bracket method
([…], [!…])
has not completed yet.
Sample correction) “*x-[0-9” ==> “*x-[0-9]” |
|
Name: invalid range end: *x-[9-0] |
The range expression of bracket method
([m-n], [!m-n])
is not correct.
m, n should be in the correct order in the character code, so they should be m <= n . Sample correction) “*x-[9-0]” ==> “*x-[0-9]” |
| Back | To the top of this page | To the top of the explanation of the screens | To the top of the Search Result |
Image generation screen consists three frames; "Image generation form" frame (upper-left panel), "Pseudo-color image" frame (upper-right panel), "Image extraction" frame (lower panel).
You may specify the color-pattern of the pseudo-color image on the "Image generation form" frame, and the new image will appear on the "Pseudo-color image" frame by clicking the "Show image" button. Also, the operation result will be appeared on the "Image extraction" frame.
There are 4 different forms for specifying the energy boundaries (color patterns), in the "Image generation form". To switch the form, click "Prev. Form" button or "Next Form" button.
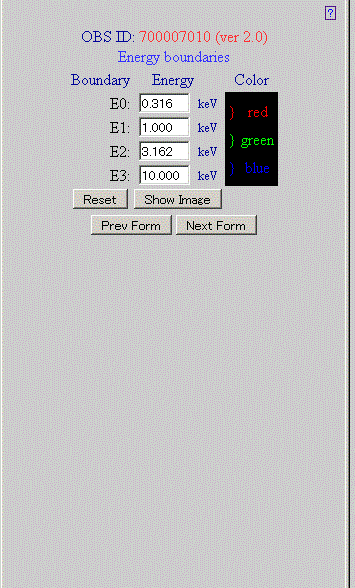
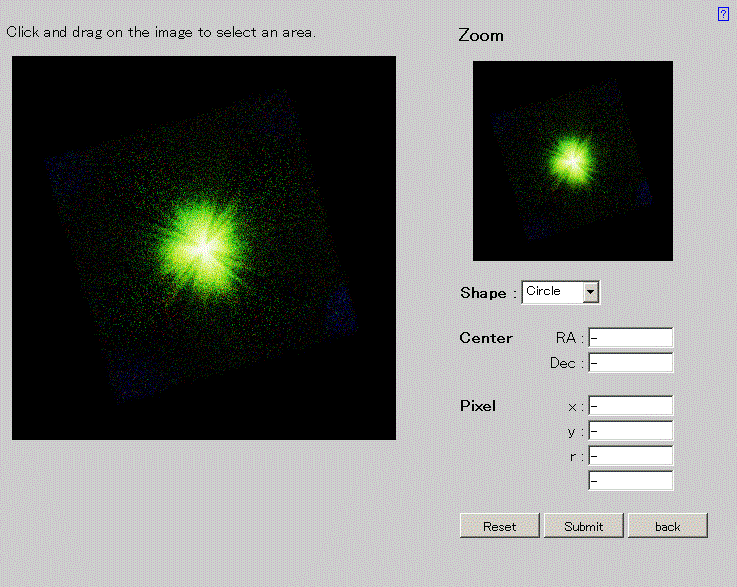

| Back | To the top of the page | To the top of the explanation of the screen |
Specify the extraction method of image data and the color pattern for pseudo-color image.
| No. | Image generation form | Usage | |||||||||||||||||||
| 1 |
|
Image generation form:
No.1
This form uses the pre-made images created for fixed energy boundaries. If E0 <= E1 <= E2 <= E3, the extract operation will terminate with error.
|
|||||||||||||||||||
| 2 |
|
Image generation form:
No.2
if
Lower <= Upper,
then the operation will terminate with error.
|
|||||||||||||||||||
| 3 |
|
Image generation form:
No.3
If not
E0 <= E1 <= E2 <= E3
, the processing will terminate with error.
|
|||||||||||||||||||
| 4 |
|
Image generation form:
No.4
If not
Lower <= Upper,
the operation will terminate with error.
|
| Back | To the top of this page | To the top of usage of the screen | To the top of Image generation form |
When Image data extraction is completed, a pseudo-color image will be displayed.
The generated pseudo-color image will be displayed. You may interactively specify the extraction region on the image to extract the light curve and the spectrum.
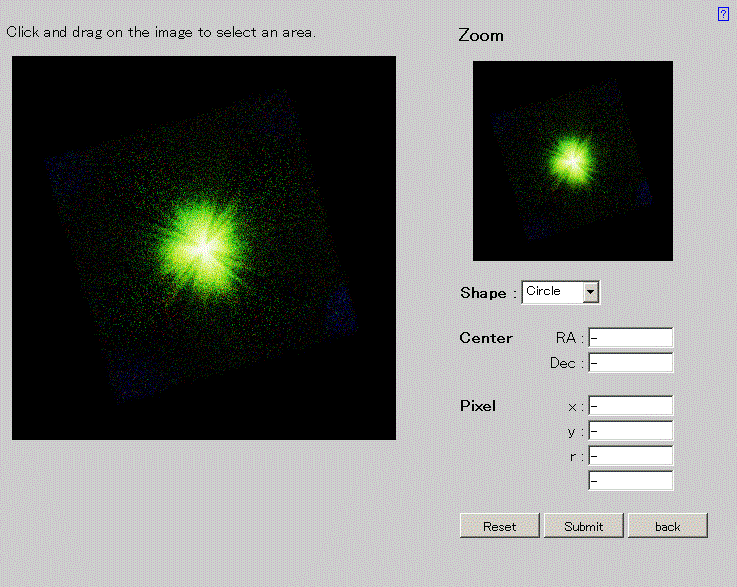
| Back | To the top of this page | To the top of Image generation screen | Top of Pseudo-color image |
Display the result of image extraction (using the "extractor" FTOOL) from the XIS event files with the Energy boundaries values defined in the Image generation screen.
Image generation form: If use the image extraction form No.1 or No.2, you are using the pre-extracted images, and new images are not extracted.
|
| Back | To the top of the page | To the top of the explanation of the screen | To the top of the Image Extraction |
|
| Back | To the top of this page | To the top of the explanation of the screen | To the top of the Image Extraction |
|
| Back | To the top of this page | To the top of the explanation of the screen | To the top of the Image Extraction |
|
| Back | To the top of this page | To the top of explanation of screen | To the top of the Image Extraction |
| Sample error message | Explanation | ||
|
E2: 0.200 is less than E1: 1.000. |
E1 > E2
. Please input values such that E0 <= E1 <= E2 <= E3 .
|
||
|
Specify coloring. |
Correct color pattern is not selected.
The input values are
E0 = E1 = E2 = E3 . |
||
|
E0 is blank. |
The entry field is blank.
Please input a positive value. |
||
|
E0: -0.316: Specify a positive value. |
The input value is negative.
Please input positive values. |
| Sample error message | Explanation | ||
|
B1: Upper: 3.000 is less than Lower: 5.000. |
In the input values for B1: Lower > Upper
. Please input values so that Lower <= Upper .
|
||
|
Specify coloring. |
Correct color pattern is not selected.
The values are either of the following: B0: Lower=Upper, B1: Lower=Upper, B2: Lower=Upper. |
||
|
B0: Upper is blank. |
The entry field is blank.
Please input positive values. |
||
|
B0: Lower: -0.316: Specify a positive value. |
The input value is negative.
Please input positive values. |
| Back | To the top of this page | To the top of screen explanation | To the top of Image data extraction |