► Japanese
UDON2 QuickLook Image Help Page
Contents
1. What is UDON2 QuickLook Image?
UDON2 Quick Plot is the web service to display pseudo-color X-ray images taken by astronomical satellite.
Assigning the color Red, Green and Blue to the soft, medium and hard energy-band X-ray images, UDON2 displays the composite pseudo-color X-ray image.
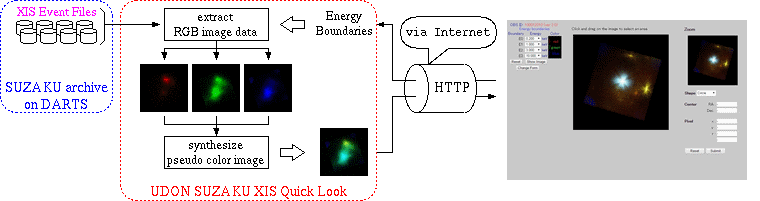 |
2. How to display pseudo-color image?
There are sevral ways to display the UDON2 QuickLook Image.
2.1. Call from "UDON2 Jump List" on JUDO2
Click "udon2" button near the top-right corner of the JUDO2 screen. From the pop-up screen of "UDON2 Jump List", specify the satellite and the observation number. Explanation of JUDO2 is here.
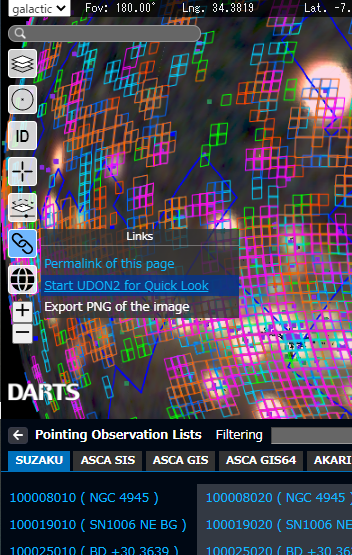

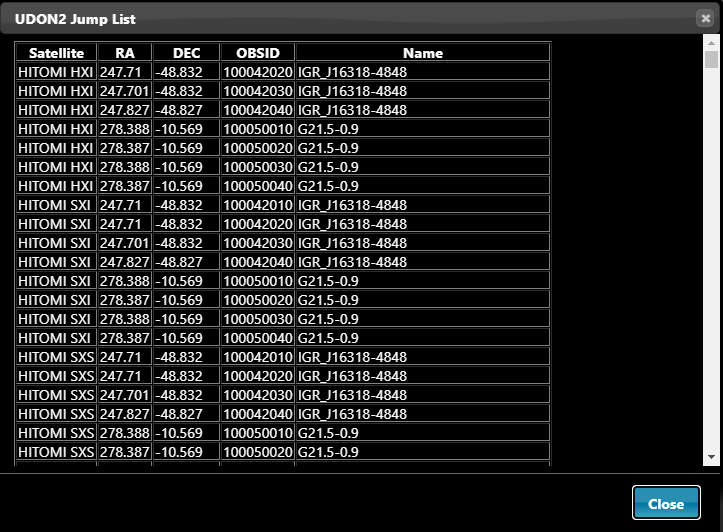
2.2. Call from the pubic data-list
We prepared link to UDON2 at some public data-list. Find the data from the public data-list below.
2.3. Call from the data description page
DARTS has an Observation Information page. Some of the description page provides a link to UDON2.
You can access the data description page from here. Also you can find the link at "Pointing Observation Lists" on the JUDO2.
3. Zoom in/out the pseudo-color image
On the UDON page, there will be two images (large one in the center and small on the upper-right). These are pseudo-color X-ray images, using energy boundaries displayed on the left. Intensities in the X-ray soft, medium and hard bands correspond to Red, Green and Blue colors, respectively. (example for Eta-Carina),
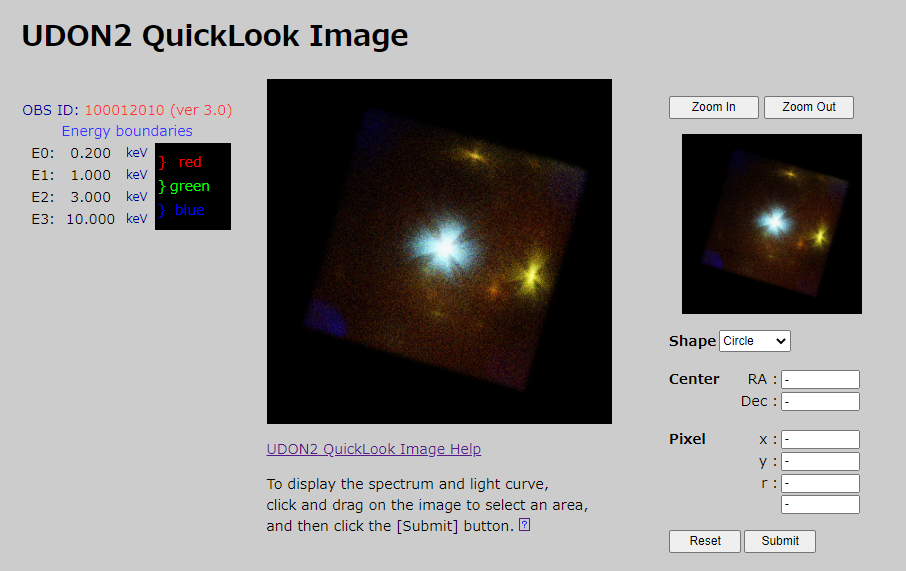
If you drag the mouse in the small screen in the upper right corner, you can draw a rectangle. The area will be enlarged on the main screen.
Click the Zoom in button to zoom in more on the image on the main screen. Clicking the Zoom out button will reduce the magnification of the image on the main screen to show a larger area. The area displayed on the main screen can be viewed in a small screen at the top right.
Click the Reset button, or click the Zoom out button to zoom out to the original size, and then the drawn region in the small screen in the upper right corner is cleared.
By click and dragging the mouse in the small screen in the upper right corner of the screen, you can draw a rectangle to enlarge the area on the main screen.
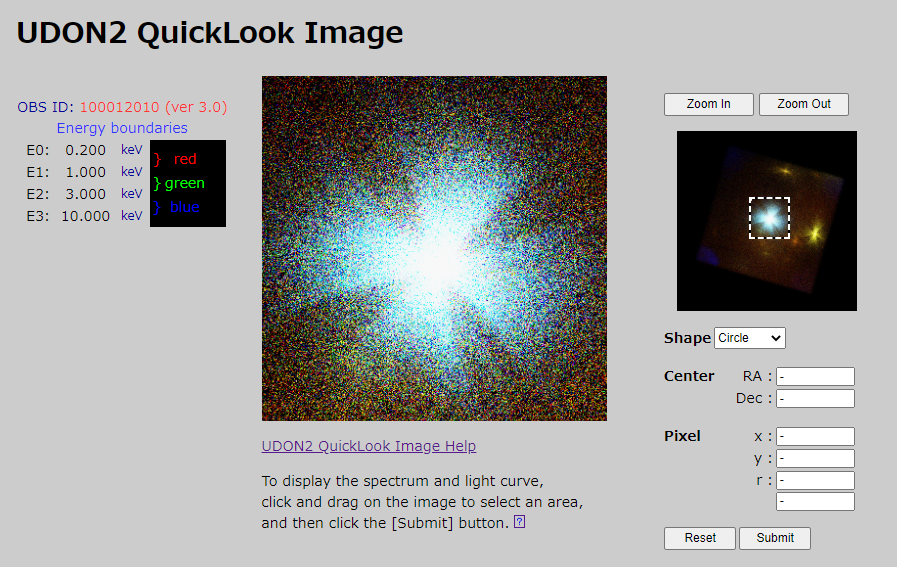
Click the "Zoom in" button to enlarge the image on the main screen further. Clicking the "Zoom out" button will reduce the magnification of the image on the main screen to show a larger area. The area displayed on the main screen can be viewed in the small screen at the top right.
Click the "Reset" button or click the "Zoom out" button to zoom out to the original size, then the selection in the small screen in the upper right corner is cleared.